In the admin area, click on the Content menu on the top left of the page. Click on event as highlighted.

You will now be greeted with the 'Manage Event' page which, will show any events that you currently have, should you already have any, The two buttons at to top right will let you switch between the 'List' of your events and 'New' which will take you to the create form for a brand new event. Let's click on new to set ourselves up a new event.

On this page you can Add the title of the event, write a description of the event and the event URL slug. These first three fields are required by the system. The Event URL slug field can only contain alpha-numeric characters, underscores, and dashes. This will be part of the URL for this event so it's important that there are no spaces or any other characters other than the ones mentioned above. Clicking on the 'Start Date' field you will be presented with a date picker that you can choose the date from. The 'Hidden Event?' field will let you set whether the even will be hidden on the front end of the website. If you choose yes it will only be visible by using the link. Once you're happy with the details, click on the 'Create Event' button and you'll be taken back to the Events page. You should now see your event in the list. Clicking on the title of your event will let you add more details.

Once you clicked into the event, you'l be greeted with a similar page as before, except now you have more options and some of the fields are populated with the information you have already provided. At the bottom you can add an event image by clicking on the blue 'Change Picture Button'. This will open up a file browser that will let you upload an image for the event.
If you click on the 'Advanced Options' tab next to 'Basic Information' near the top of the page, you'll be greeted with a page similar to the one shown here.

Here you can further customise the event by setting the name for delegates and setting when booking opens, adding terms and conditions etc.
To view your event on the frontend. Navigate to the frontend of your ChurchBox instance and click on the 'Events' link in the top navigation.

Here's how our example would look.
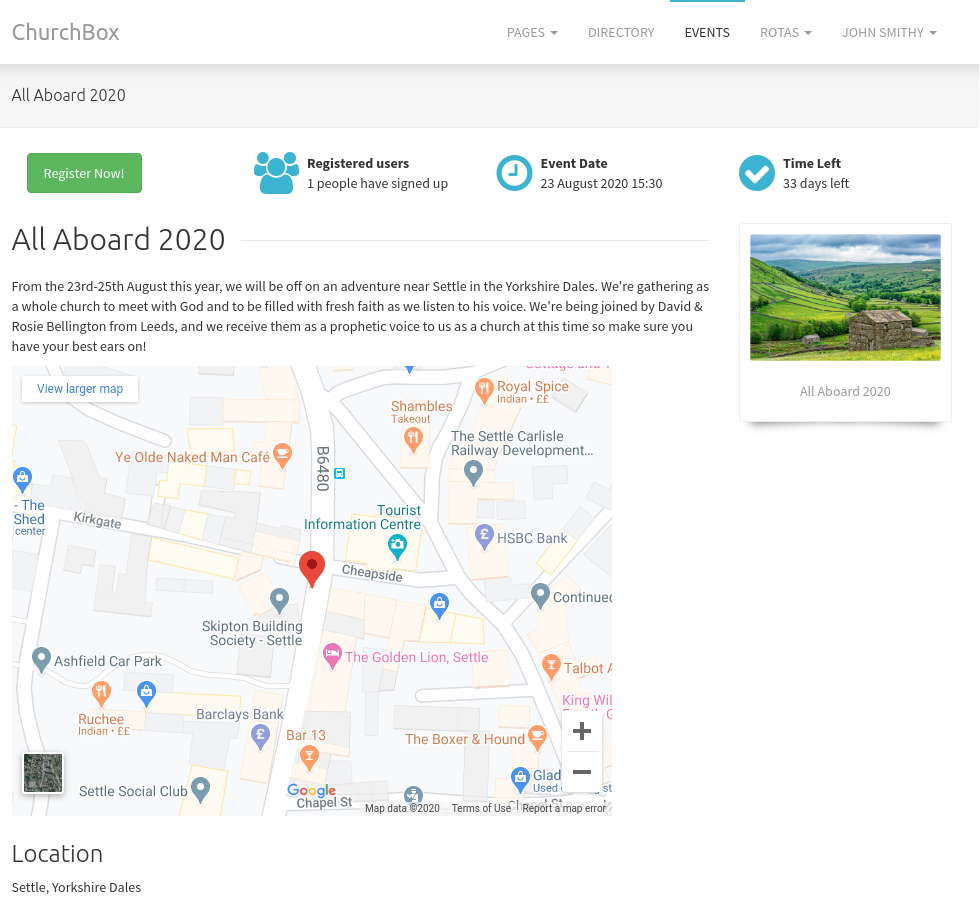
ChurchBox: Church Administration powered by Church123
ChurchBox © Copyright 2011 - 2025 | Contact Us